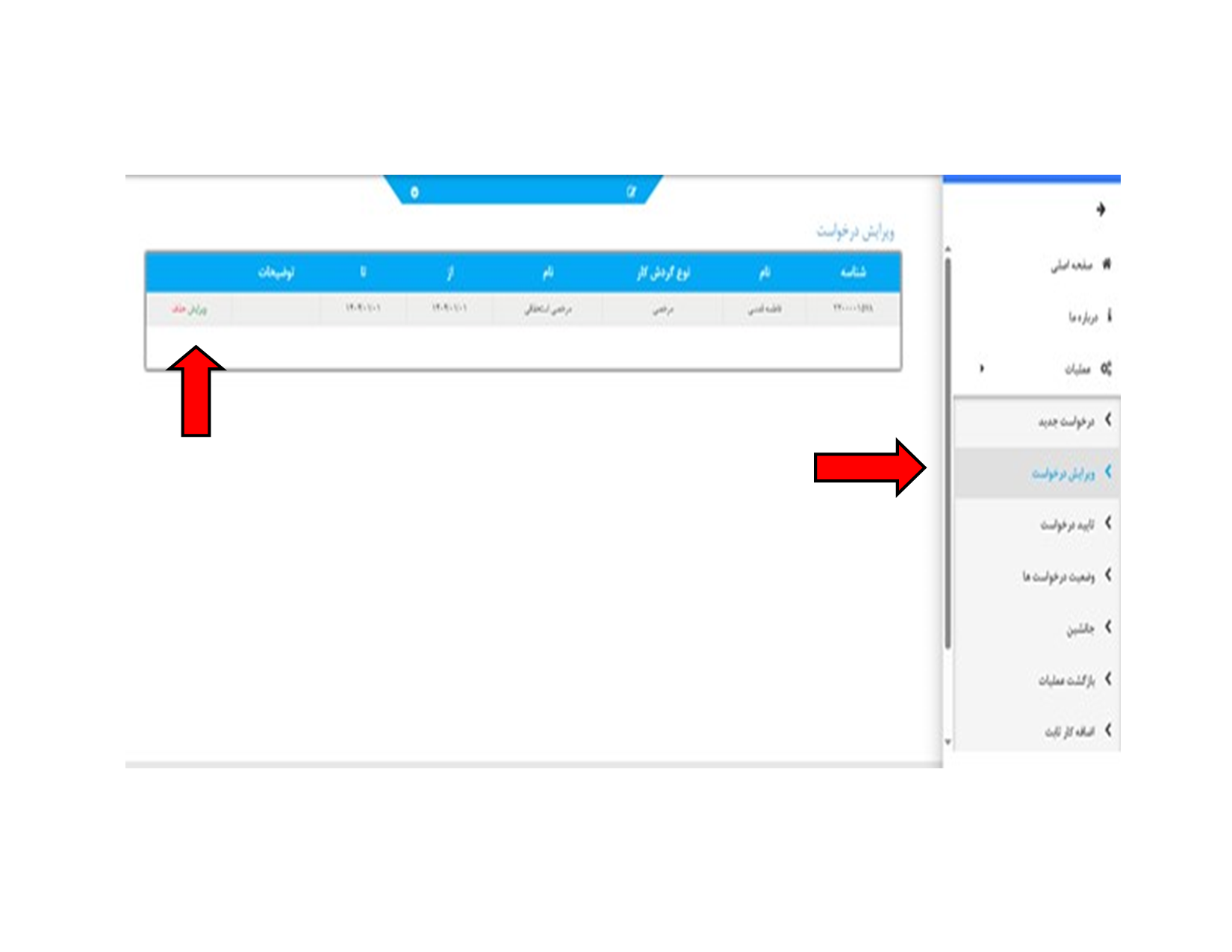| سؤالات متداول |
گام اول: قبل از اتصال به کلاس باید نرم افزار های مورد نیاز زیر بر روی سیستم شما نصب شده باشد.
۱- نصب مرورگر موزیلا فایرفاکس (آخرین ورژن)
۲- دانلود نسخه ویندوز ادوب کانکت از سایت soft98.ir
گام دوم: ورود به کلاس آنلاین
بعد از نصب نرم افزار های مورد نیاز، مرورگر را اجرا نمایید و وارد کلاس مجازی خود شوید.
برای ورود به کلاس و یا جلسه به عنوان مدرس یا سخنران با انتخاب گزینه registered user ، نام کاربری و رمز عبور خود را که هر دو کد ملی میباشد را وارد نمایید و بر روی گزینه Enter room کلیک نمائید تا وارد محیط جلسه شوید.
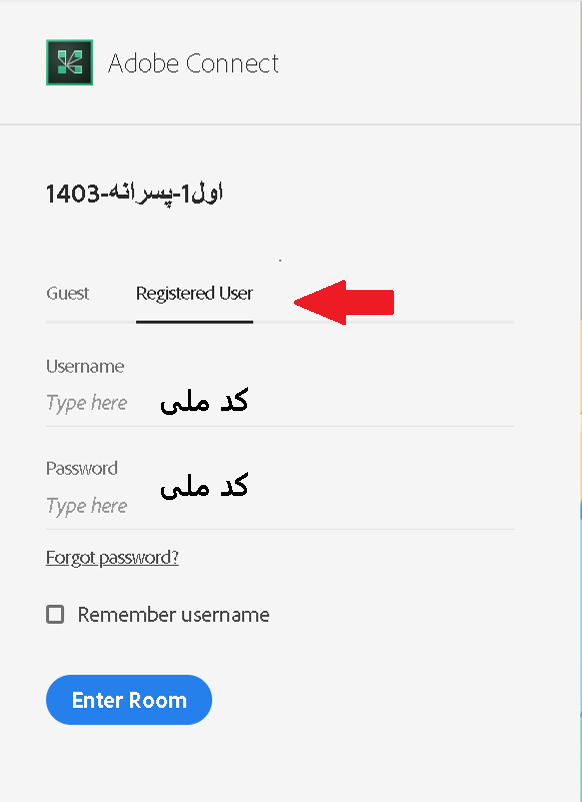
بعد از ورود به کلاس آنلاین، محیط کلاس Adobe Connect را مشاهده می نمائید،که محیط کلاس شامل بخش های زیر می باشد:
شرکت کنندگان (Attendees)
نوار ابزار
یادداشت ها (Notes)
گفتگوی متنی (Chat)
فایل ها (Files)
اشتراک گذاری ها (Share)
پنجره شرکت کنندگان : Attendees
شامل لیست شرکت کنندگان که تعداد افراد حاضر در کلاس و اسامی آنان را نشان می دهد،که شامل سه گروه کاربری
می باشد:
Host (مدیران): کارشناسان، ناظران و اساتید، مدیریت کامل کلاس، اعم از شروع و پایان کلاس ها، صدور اجازه دسترسی صوت به کاربران، اخراج کاربران و …. از دسترسی های کاربران مدیر می باشد و تنها مدیر کلاس می تواند وضعیت حاضرین کلاس را عوض نماید و کاربری از یک گروه به گروه دیگر منتقل نماید.
Presenters(ارائه دهندگان): اساتید و استاد یارها کنترل کلاس اعم از مدیریت فایل ها، محیط اشتراک گذاری صوت از دسترسی های کاربران ارائه دهنده می باشد.
Participants (شرکت کنندگان): دانشجویان حاضر درکلاس، گفتگوی متنی به صورت عمومی و خصوصی، دانلود فایل، مشاهده محیط اشتراک گذاری، شنیدن صوت کلاس، شرکت در نظرسنجی و درصورت اجازه مدیر کلاس گفتگوی صوتی از دسترسی های کاربران این بخش می باشد.
نوار ابزار
در این بخش امکانات زیر موجود می باشد:
صوت ( از طریق میکروفون): جهت صحبت کردن در کلاس
تصویر ( وب کم): جهت اشتراک گذاری تصویر خود در کلاس
اجازه گرفتن: برای کاربران، چنانچه می خواهند از میکروفون برای بیان مطالب استفاده نمایند.
قطع و وصل صدای Speaker: از این طریق می توانید صدای محیط برنامه را قطع نمائید.
از طریق منوی کلاس (Meeting) در نوار ابزار نیز امکان تنظیمات صوت نیز وجود دارد.
تذکر: توصیه می شود برای اولین بار جهت اطمینان از کارکرد درست میکروفون و Speaker حتما از منوی کلاس، گزینه راه اندازی صوت این موارد را بررسی نمائید.
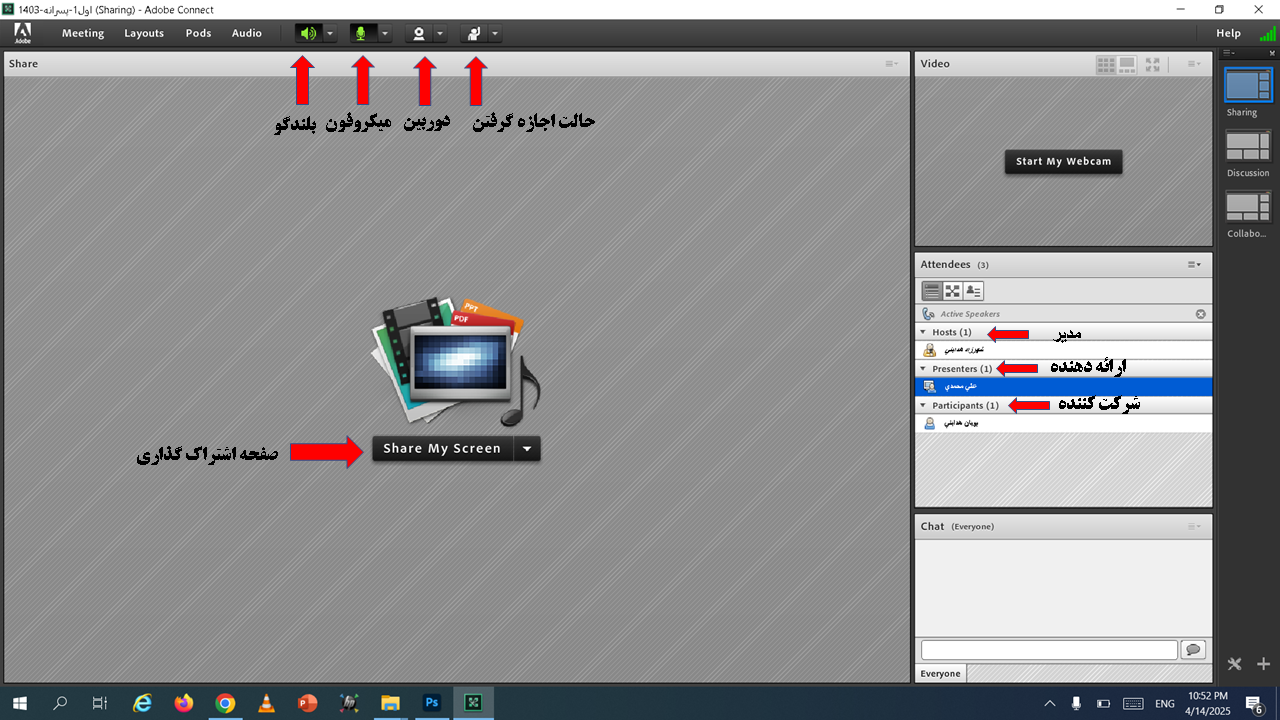
از کنترل پنل ویندوز وارد قسمت sound شوید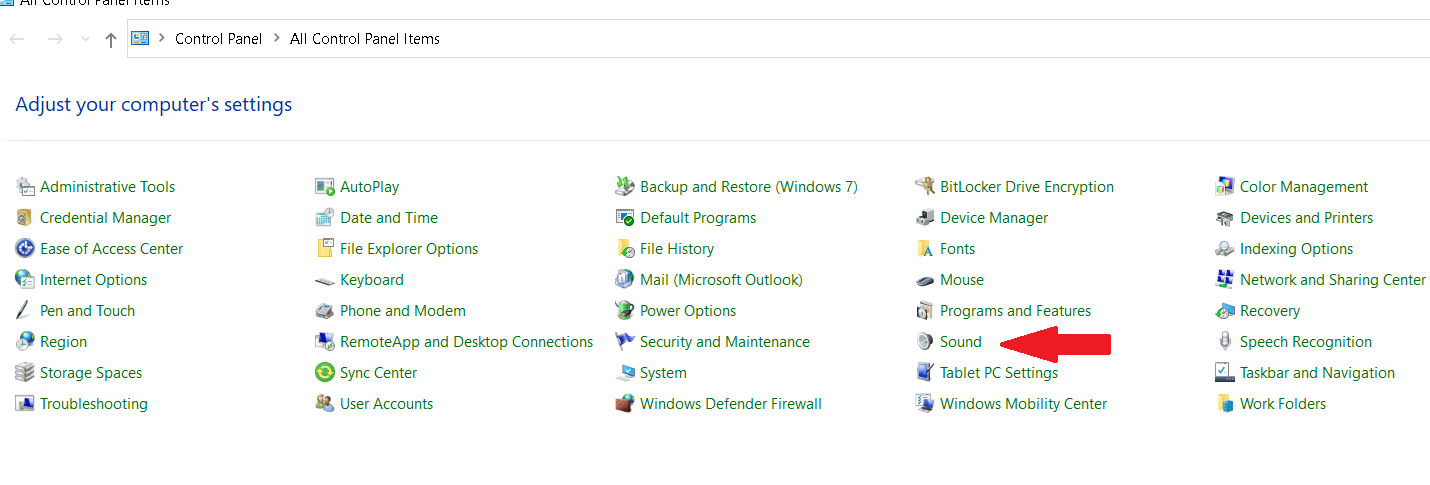 سپس در صفحه جدید وارد تب recording شده، روی میکروفون خود کلیک کنید و گزینه properties را بزنید.
سپس در صفحه جدید وارد تب recording شده، روی میکروفون خود کلیک کنید و گزینه properties را بزنید.

در صفحه باز شده وارد تب listen شده و تیک گزینه listen to the device را بر دارید و ok کنید.
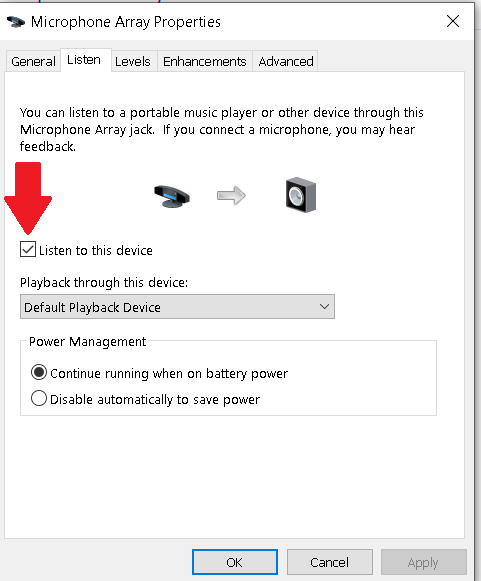
اگر همچنان صدا نویز یا اکو داشت، در تب کناری یعنی levels گزینه microphone boost را تغییر دهید تا به حالت مطلوب برسید. برای افزایش صدای میکروفون خود نیز در همین تب میتوانید با گزینه microphone تغییرات مدنظر خود را انجام دهید.
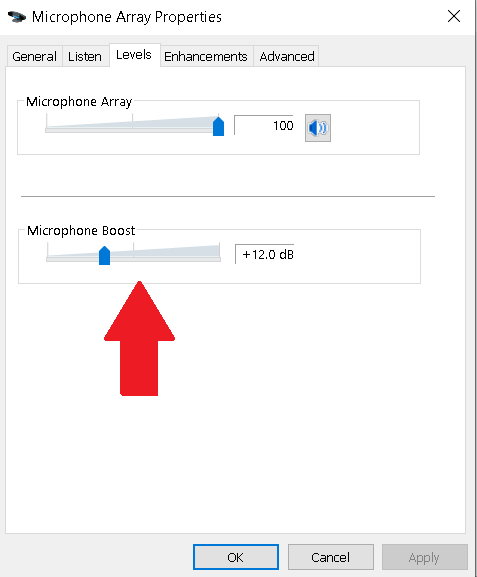
وقتی کاربری درخواست ورود به جلسه آنلاین را دارد پیغام زیر برای مدیر سیستم و ارائه دهندگان به نمایش در می آید که با انتخاب گزینه allow توسط مدیران جلسه به دانشجو و شرکت کننده در جلسه اجازه ورود به کلاس داده می شود .
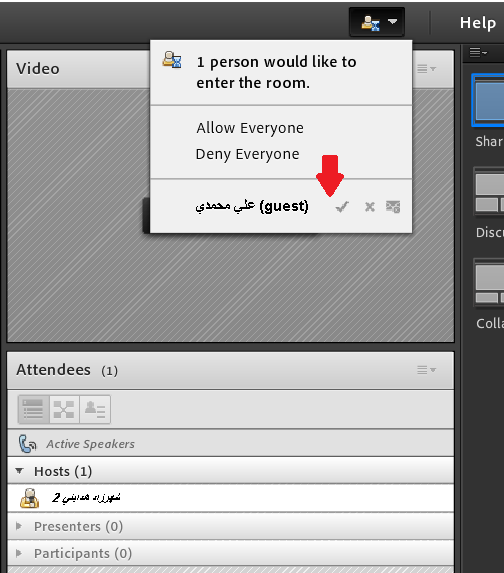
از منوی بالا و در قسمت اعلام وضعیت و اجازه گرفتن بعد از باز شدن منو زیر با استفاده از گزینه Raise Hand می توانید درخواست خود را برای استاد (مدیر جلسه) ارسال نمائید.

بعد از این که کاربر درخواست اجازه کرد و دست خود را بالا برد حالت نمایشی برای باقی کاربران و مدیر جلسه به این صورت خواهد شد.
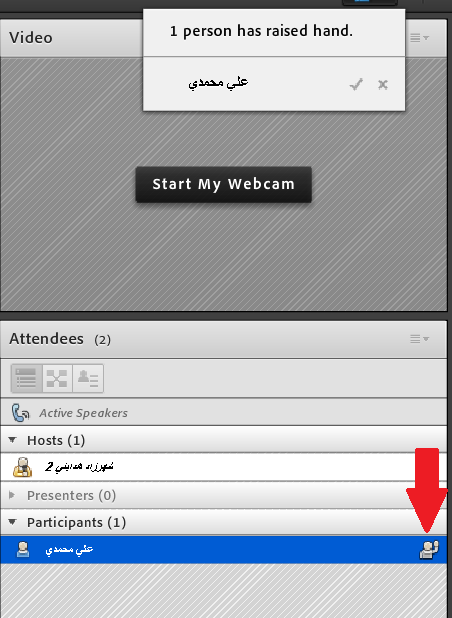
مدیر جلسه یا استاد بعد از بررسی درخواست کاربر با کلیک بر روی اسم کاربر مورد نظر می تواند دسترسی ویدئو و یا صوت را به شما میدهد و حتی امکان تغییر وضعیت از حالت شرکت کننده به ارائه دهنده را انجام دهد.
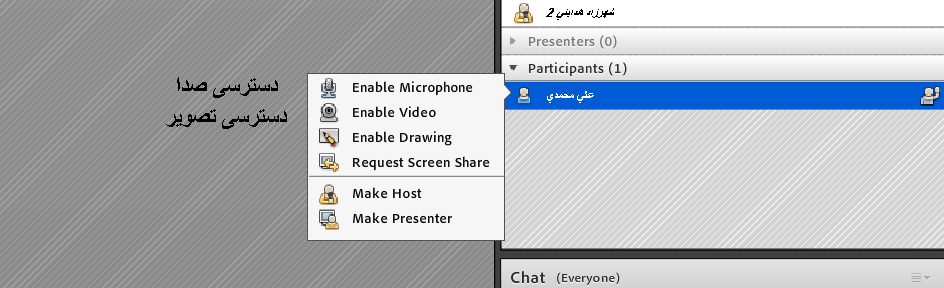
ارائه دهنده، استاد و یا مدیر جلسه می تواند علاوه بر اشتراک ویدئو خود با استفاده از گزینه اشتراک (صفحه نمایش، وایت برد، فایل همچون ورد و یا پاورپوینت و عکس و … )را با دانشجویان و شرکت کنندگان به اشتراک بگذارد.
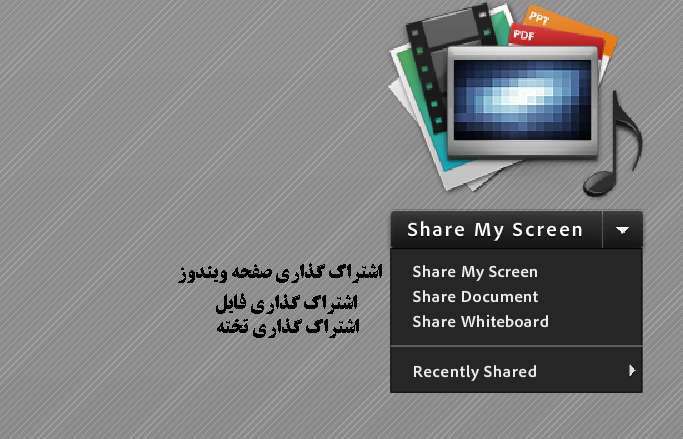
برای آشنایی با نحوه آپلود فایل در ادوب کانکت به طریق زیر عمل کنید و به نکاتی که ارائه شده است توجه نمائید:
نکته 1) برای اینکه به تمامی امکانات ادوبی کانکت به عنوان برگزار کننده دسترسی داشته باشید باید از طریق سیستم یا لپ تاپ وارد شوید. اگر معلم یا برگزار کننده ی جلسه از طریق موبایل وارد کلاس شده باشد به امکاناتی مانند: شیر اسکرین، آپلود فایل، تخته سیاه دسترسی ندارد و فقط می تواند در کلاس صحبت کند.
نکته2) امکان شیر اسکرین و آپلود فایل فقط برای برگزار کننده فعال است و کاربران دیگر فقط در صورتی که به عنوان ارائه دهنده تعریف شده باشند می توانند از این امکانات استفاده کنند.
نحوه آپلود فایل در ادوب کانکت به این صورت است که شما هر فایلی که بخواهید در جلسه آپلود کنید باید با کلیک روی گزینه یDocument ،Share را انتخاب کرده تا صفحه ی آپلود برای شما نمایش داده شود. سپس با استفاده از گزینه ی Browse My Computer فایلی را که می خواهید در جلسه آپلود کنید را انتخاب کنید و در بخش مورد نظر بارگذاری کنید و در مرحله ی اخر برای نمایش فایل در جلسه گزینه ی Share را که در بالا سمت راست قرار گرفته است را انتخاب کنید. این فایل می تواند تصویر، صوت یا هر فایل دیگری باشد.
بله .از منو سمت راست قسمت چت می توانید با مدیر جلسه و یا سایر کاربران چت و پرسش و پاسخ انجام دهید (زمانی که استاد مشغول تدریس هستند و شما دسترسی صدا و تصویر ندارید) این گزینه مناسب می باشد .
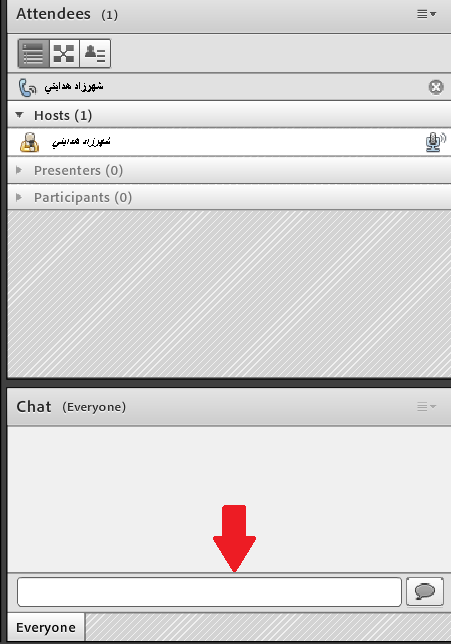
برای فعال کردن دوربین خود در جلسه لازم است بر روی دکمه وب کم کلیک کرده و بعد از نمایش پیغام زیر بر روی allow یا تایید کلیک کنید، در پنجره جدید تصویر خود را مشاهده خواهید کرد، برای نمایش تصویر به سایر شرکت کنندگان باید بر روی دکمه start my webcam کرده تا تصویر شما نمایش داده شود و آیکن وب کم نیز به رنگ آبی در بیاید.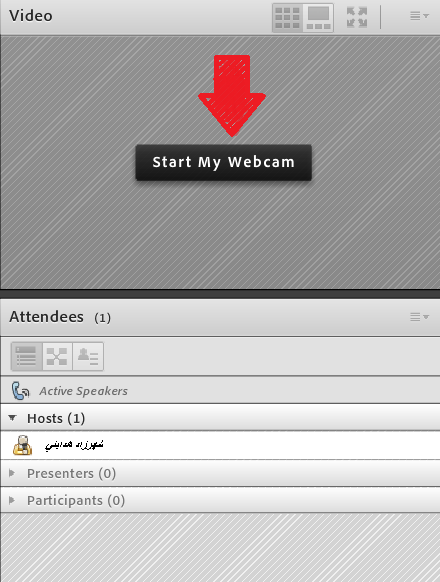
برای فعال کردن میکروفون خود در جلسه لازم است بر روی دکمه میکروفون کلیک کرده و بعد از نمایش پیغام زیر بر روی allow یا تایید کلیک کنید، در پنجره جدید گزینه connect my microphone کلیک کرده، در این قسمت میتوانید میزان بلندی صدای خود را نیز تنظیم کنید و در نهایت باید آیکن میکروفون نیز به رنگ آبی در بیاید.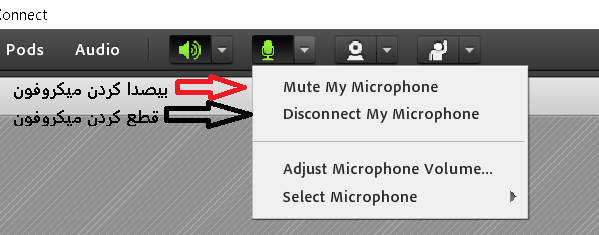
یکی از ابزارهایی که در اختیار مدرس و یا مدیر جلسه قرار دارد، تخته وایت برد است. از این تخته میتوانید برای ترسیم اشکال، نوشتن فرمولها و یا هر متن دیگری برای شرکتکنندگان استفاده کنید. برای استفاده از این قابلیت، در پنجره Share علاوه بر گزینههای Screen (مربوط به صفحه دسکتاپ) و Document (مربوط به اشتراکگذاری فایل) گزینه دیگری تحت عنوان whiteboard نیز وجود دارد که با کلیک روی آن، وارد پنجره سفیدی خواهید شد. از این طریق میتوانید متن، شکل، فرمول و یا... را در آن وارد کنید. در نوار کنار وایت برد، گزینههایی برای ترسیم اشکال هندسی، نوشتن text و یک آیکون مداد برای استفاده از قلم نوری که قابلیت تغییر اندازه قلم و رنگ آن را نیز دارا است، وجود دارد.
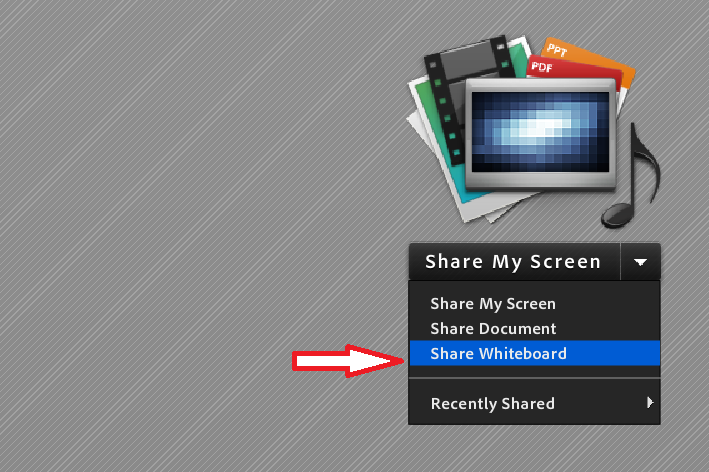
برای برگزاری نظرسنجی در جلسه و یا کلاس مجازی در محیط ادوبی کانکت، کافی است با سطح دسترسی مدیر جلسه یا همان Host وارد محیط نرمافزار شده و در منوی ابزار روی گزینه Pods کلیک کنید. در منوی Poll روی گزینه Add New Poll کلیک کرده و در پنجرهای که باز میشود، نوع نظرسنجی را انتخاب کنید.
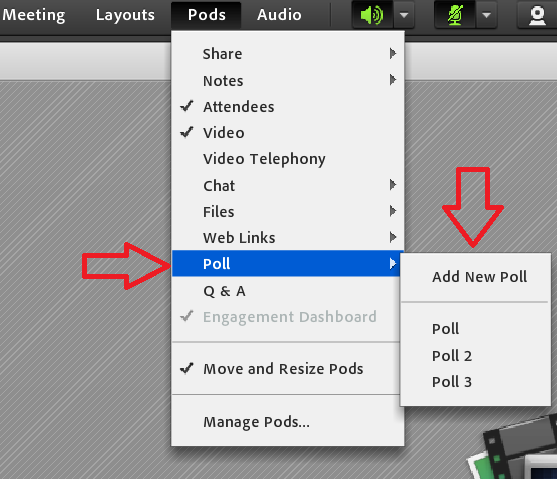
سه نوع نظرسنجی در این بخش وجود دارد که عبارتاند از:
Choice یا انتخاب چند گزینه
Multiple Answers یا انتخاب چند پاسخ
Short Answer یا پاسخ کوتاه
با انتخاب نوع نظرسنجی، پنجرهای باز میشود که میتوانید سؤال موردنظر را در کادر Question نوشته و در کادر Answer نیز گزینهها و یا انتخابهای موردنظر را وارد کنید.
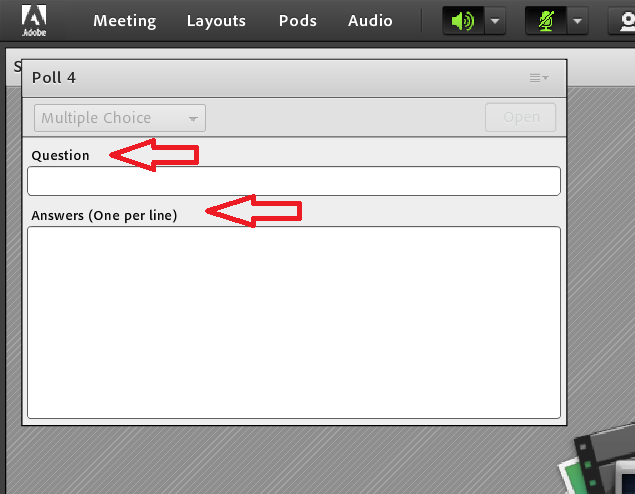
سپس برای نظرسنجی های چند گزینه ای و چند پاسخ، پاسخ های مختلفی را که به شرکت کنندگان ارائه می دهید، در هر خط جداگانه تایپ کنید.
با انتخاب گزینه “پاسخ کوتاه”، کار شما پس از وارد کردن سوال به پایان می رسد.
فقط نظرسنجی را باز کنید، نتایج را پخش کنید و اجازه دهید شرکت کنندگان پاسخ های خود را تایپ کنند!
توجه: به دلیل نوشتاری و تشریحی بودن پاسخ ها، نمی توانید هیچ نتیجه عددی را پخش کنید.
مورد “Format Results” در منو خاکستری رنگ است و غیر قابل استفاده خواهد بود.
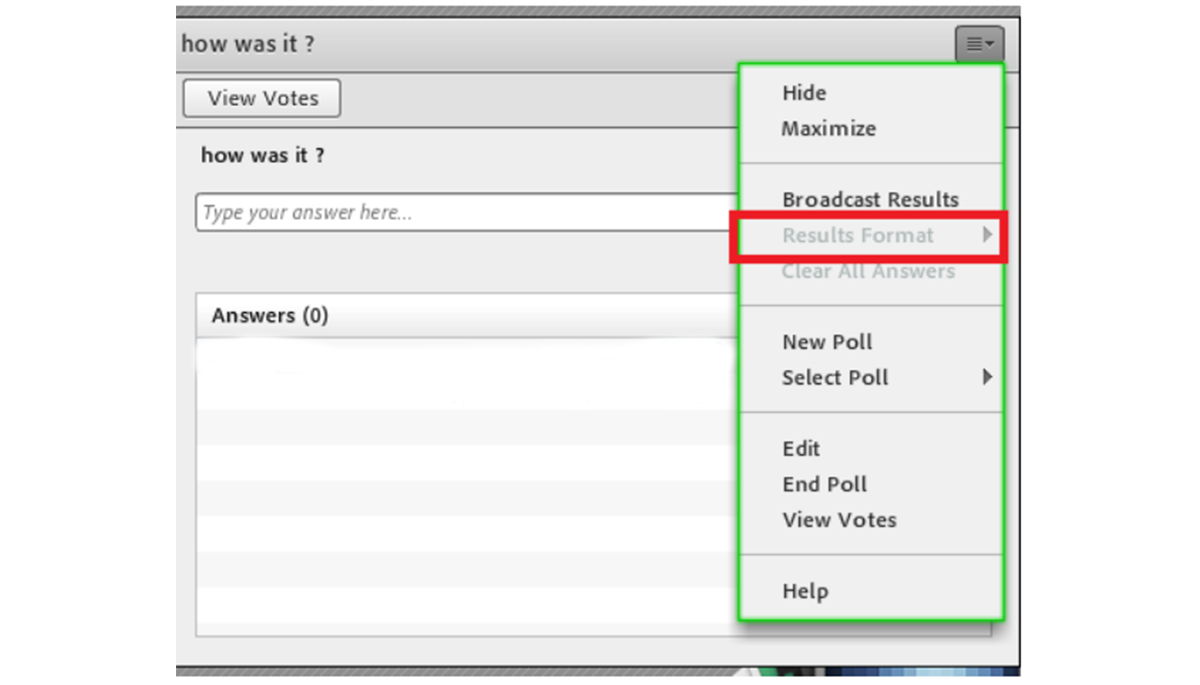
پس از طراحی سوال و جواب ها، با کلیک بر روی گزینه “open “نظرسنجی برای کاربران نمایان میشود.
با کلیک بر روی گزینه “end poll” میتوانید نظر سنجی را پایان دهید. و با کلیک بر روی گزینه “edit” می توانید اقدام به ویرایش نظرسنجی نمائید.
پس از شروع نظرسنجی و شرکت کاربران در آن، نتایج نظرسنجی با کلیک بر روی گزینه “view votes”، تنها برای فرد هاست(مدیر) قابل مشاهده خواهد بود.
و با زدن تیک گزینه “Broadcast Results”، نتایج برای کاربران نیز قابل رویت میشود.
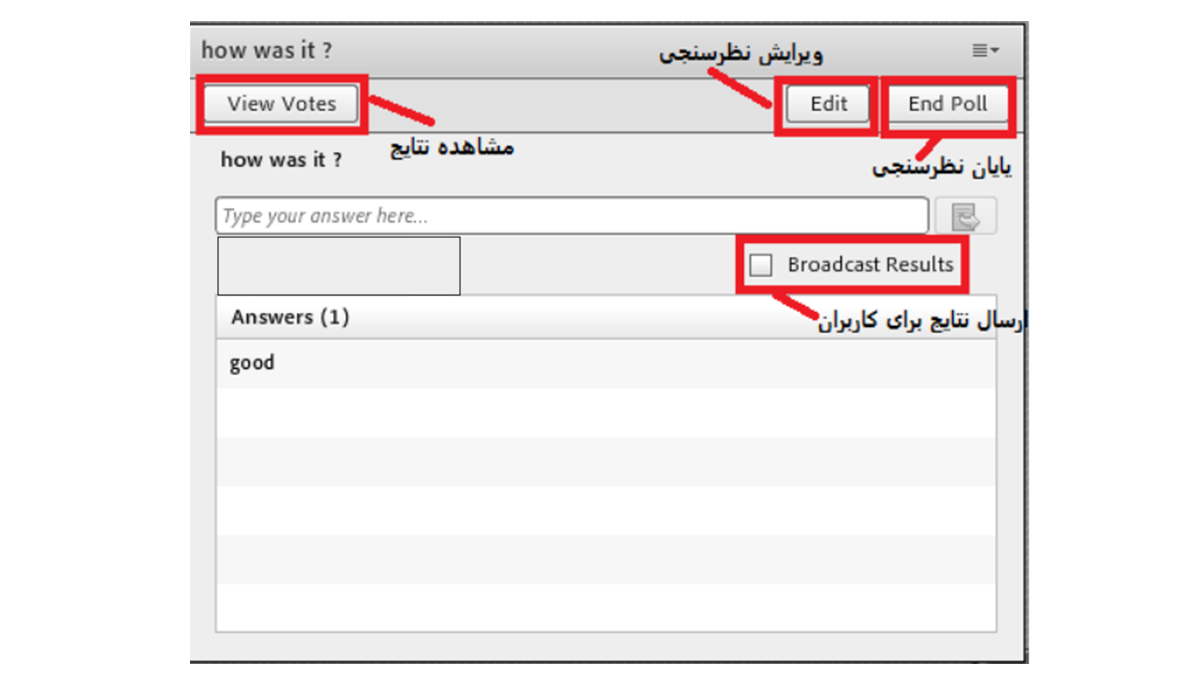
همچنین شما می توانید فرمت نمایش پاسخ های نظرسنجی را انتخاب و در صورت نیاز تغییر دهید.
برای این کار با کلیک برروی قسمت مشخص شده در تصویر، از منو گزینه “result format” را انتخاب کنید.
و سپس می توانید از بین ۳ مورد: نمایش به صورت % (show as %)، نمایش به صورت عدد (show as numbers) و هر دو (show both)، گزینه مد نظر خود را انتخاب نمایید.
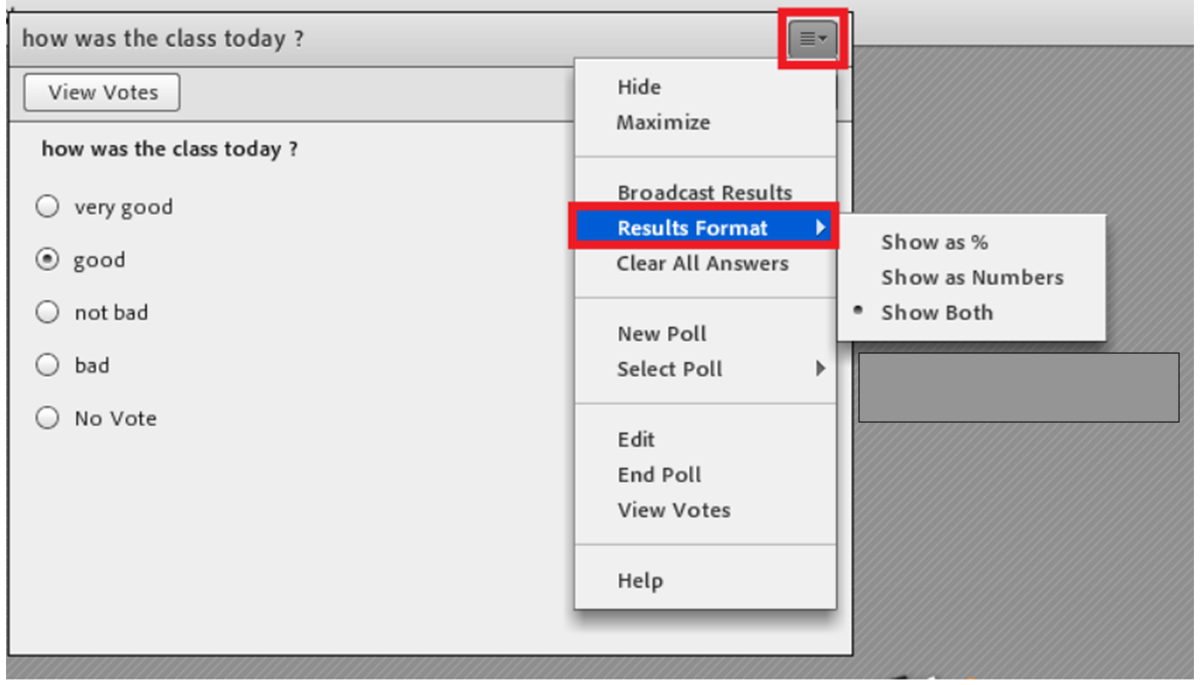
جهت ضبط جلسه حاضر، معلم یا میزبان کلاس می تواند با کلیک بر روی سربرگ Meeting نشان داده شده در تصویر زیر و انتخاب
“Record Meeting” جلسه فعلی را ضبط نماید.
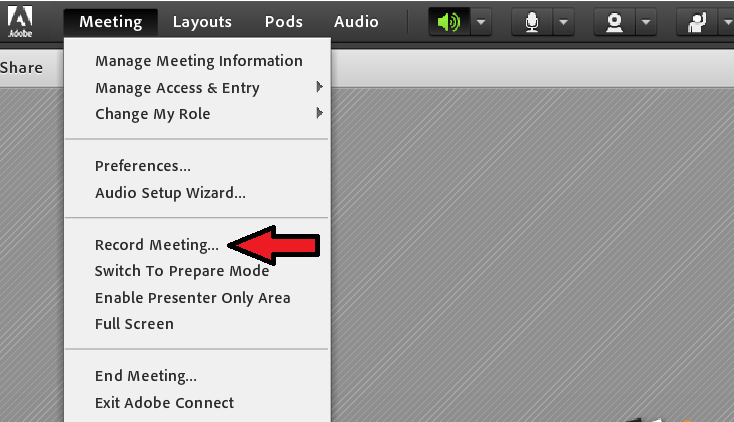
پس از کلیک بر “Record Meeting” و شروع ضبط جلسه، علامت زیر در صفحه میزبان نمایش داده می شود.
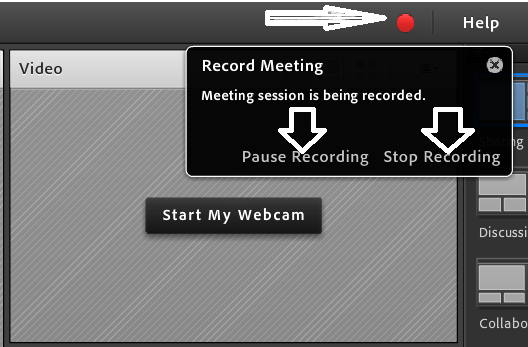
با کلیک بر روی آن می توانیم با انتخاب گزینه “Pause” ضبط را به صورت موقت مکث کنیم. پس از مکث ضبط جلسه در صورت عدم نیاز به ضبط جلسه دکمه “Stop” را انتخاب میکنیم.
بله .در محیط کلاس معلم میتواند به صورت دستی بخشهایی مانند : chat ( گفتگوی متنی) ، share (اشتراک گذاری) ،video (تصویر )، attendees (حاضرین) را با انتخاب گزینه حذف و یا اضافه کند.
ابتدا وارد سایت مجتمع به آدرس https://ec.sums.ac.ir شده، به یکی از سه روش زیر وارد صفحه امورکارکنان شوید:
1) بالای صفحه لینک "کارکنان"
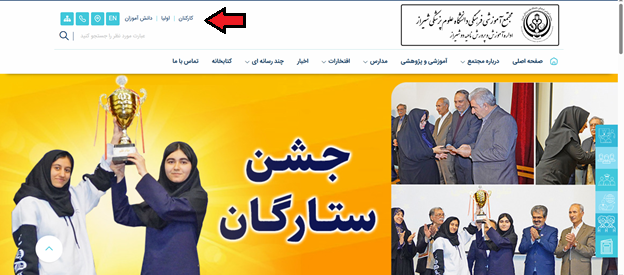
2) وسط صفحه گزینه "امورکارکنان"
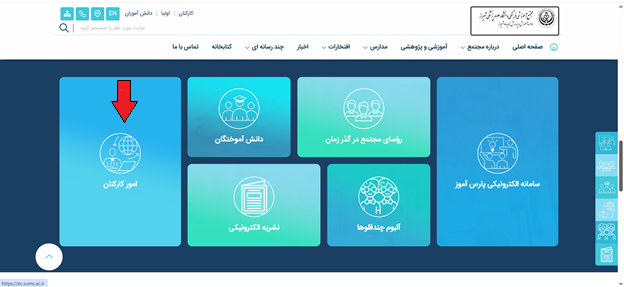
3) بخش سایت بار در سمت چپ صفحه گزینه "امورکارکنان"
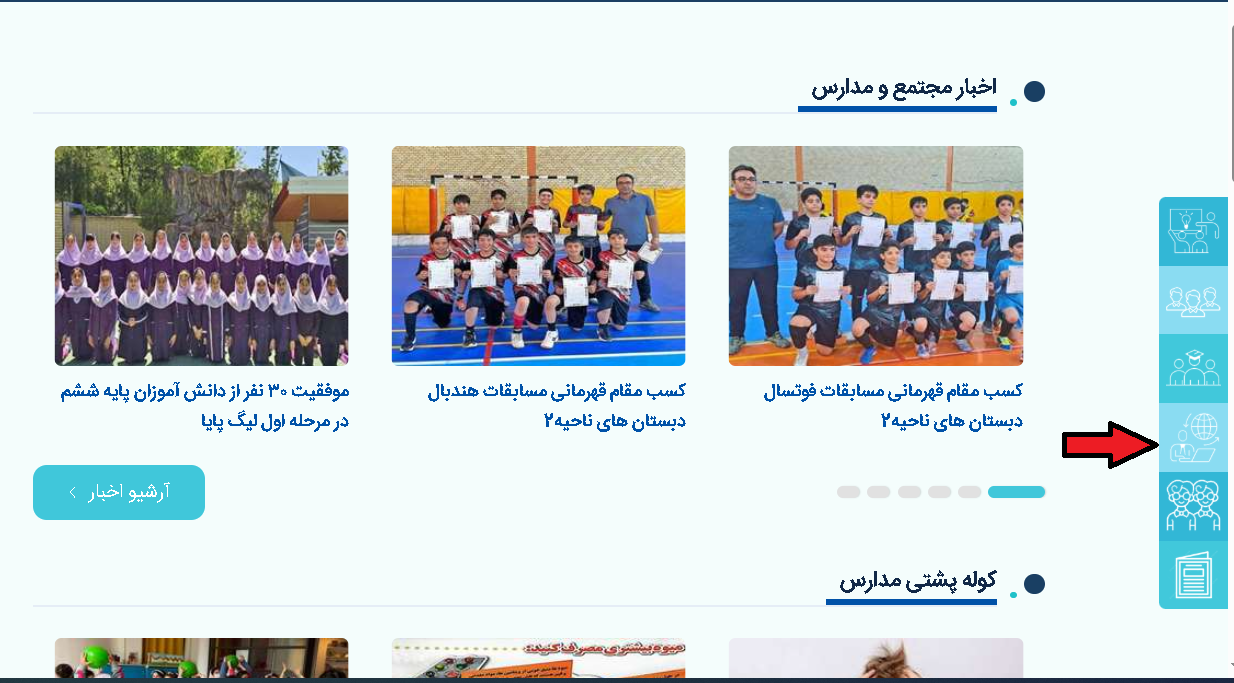
سپس وارد سامانه حضوروغیاب شوید.
نام کاربری و رمزعبور کد ملی همکار است. در بخش بالا و سمت چپ سامانه، بر روی نماد  کلیک کرده و تغییر رمز عبور را انتخاب کنید.
کلیک کرده و تغییر رمز عبور را انتخاب کنید.
1) از سمت راست صفحه، بخش عملیات بر روی لینک "درخواست جدید" کلیک کنید.
2) اطلاعات درخواست خود را تکمیل کرده سپس کلید تایید را بزنید.

2) پس از تایید عبارت "با موفقیت ثبت شد" نمایش داده می شود.
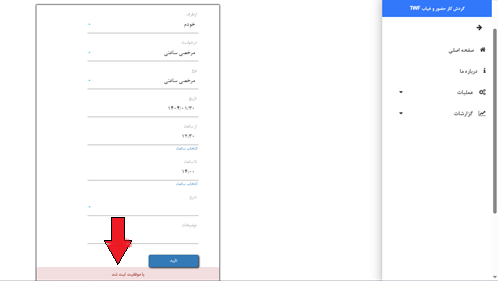
از سمت راست صفحه، بخش عملیات بر روی لینک "وضعیت درخواستها" کلیک کنید. پس از ورود تاریخ و کلیک بر روی کلید تایید، درخواستهای شما نمایش داده میشود.
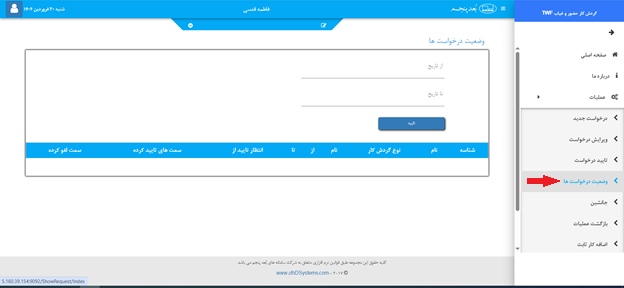
ابتدا با نام کاربری و رمزعبور خود وارد سامانه شده سپس از بخش عملیات بر روی گزینه "تایید درخواست" کلیک کنید. لیست درخواستهای پرسنل نمایش داده میشود. سمت چپ هر درخواست یک + دیده میشود، با کلیک بر روی آن جزئیات درخواست نمایش داده میشود، برای تأیید درخواست در قسمت سمت چپ گزینه تایید و جهت عدم تایید، گزینه لغو را کلیک کنید.برای تایید گروهی درخواستها همه درخواستهای مورد تایید را انتخاب کرده و کلید سبز رنگ "تایید انتخاب شده ها" را کلیک نمایید. برای عدم تایید نیز همه درخواستهای مورد نظر را انتخاب کرده و کلید قرمز رنگ "لغو انتخاب شده ها" را کلیک نمایید.
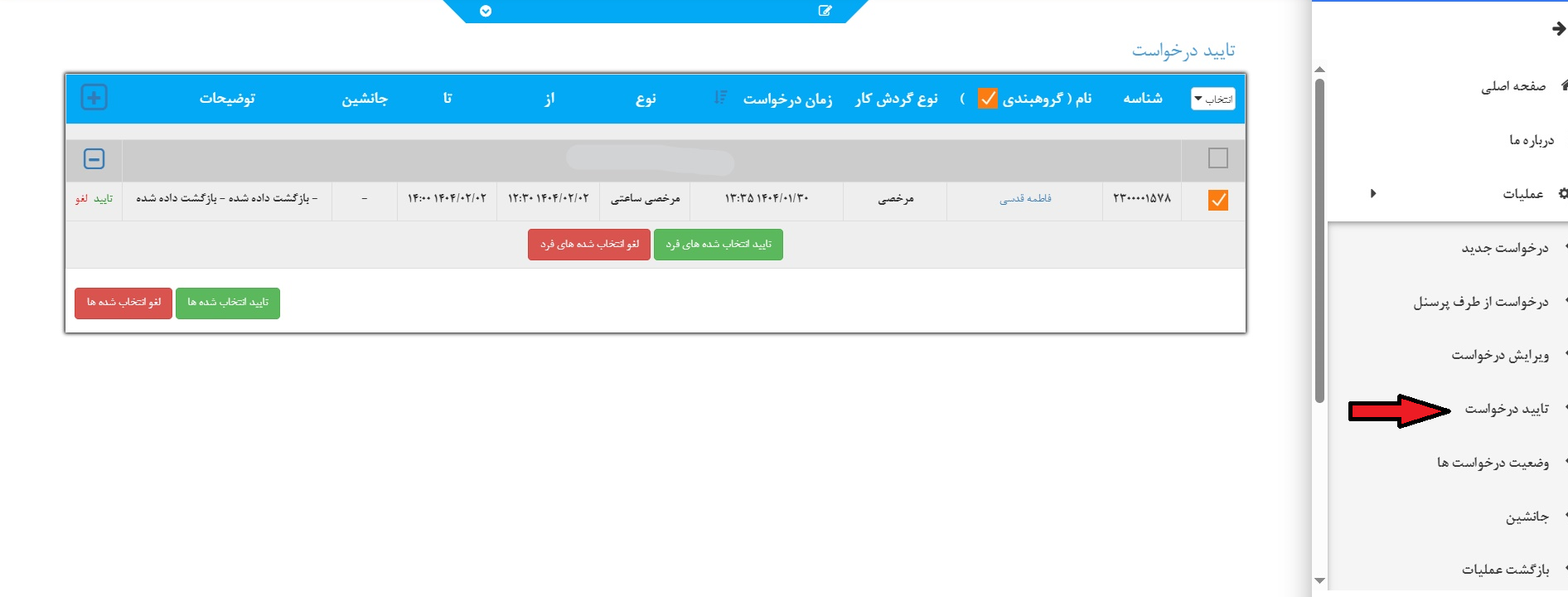
از بخش عملیات در قسمت سمت راست، گزینه "ویرایش درخواست" را کلیک کرده و سپس توسط گزینه ویرایش/حذف می توان درخواست خود را ویرایش یا حذف نمود.